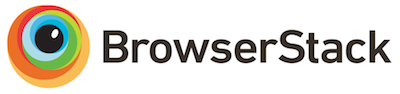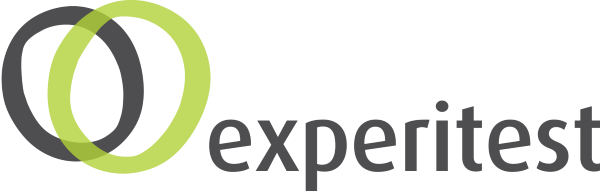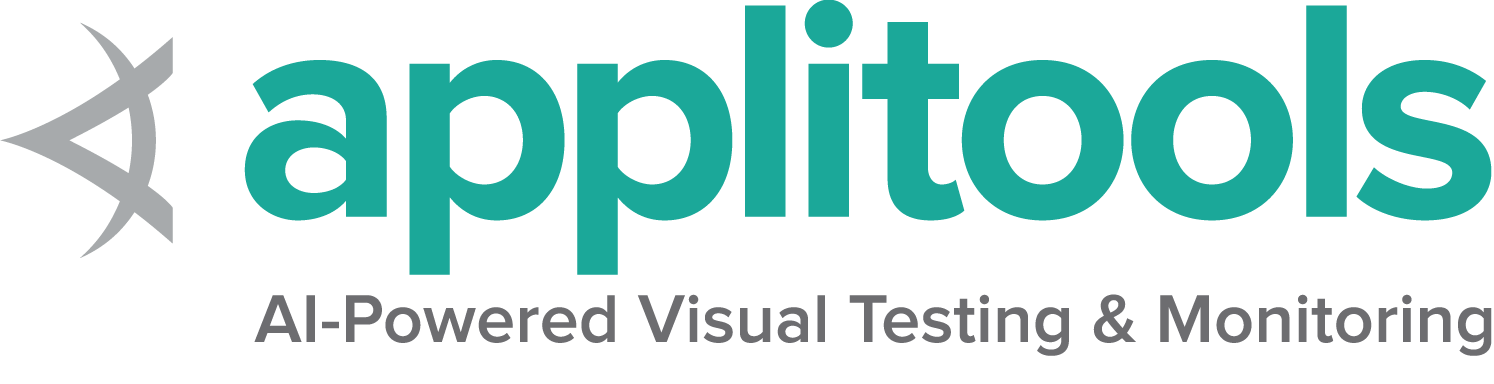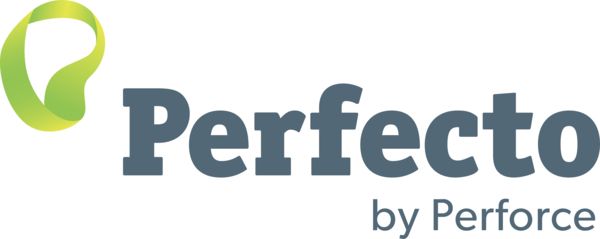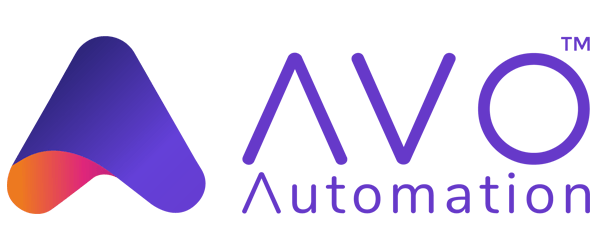Install browser drivers
Through WebDriver, Selenium supports all major browsers on the market such as Chrome/Chromium, Firefox, Internet Explorer, Edge, and Safari. Where possible, WebDriver drives the browser using the browser’s built-in support for automation.
Since all the driver implementations except for Internet Explorer are provided by the browser vendors themselves, they are not included in the standard Selenium distribution. This section explains the basic requirements for getting started with the different browsers.
Read about more advanced options for starting a driver in our driver configuration documentation.
Four Ways to Use Drivers
1. Selenium Manager (Beta)
Selenium Manager helps you to get a working environment to run Selenium out of the box (no additional downloads! no additional configurations!). Selenium Manager attempts to obtain the most correct driver for any browser supported by Selenium in a performant way. Selenium Manager is currently “opt-in,” which means that it is only used if code would otherwise fail. That means if you manage drivers by one of the approaches below, Selenium Manager will not be used.
2. Driver Management Software
Before Selenium Manager was created, many users turned to other projects to automatically manage their drivers. Most of the functionality of these libraries exists natively in the latest version of Selenium.
If you can’t use Selenium Manager because you are using an older version of Selenium (please upgrade), or need an advanced feature not yet implemented by Selenium Manager, you might try one of these tools:
- WebDriverManager (Java)
- WebDriver Manager (Python)
- WebDriver Manager Package (.NET)
- webdrivers gem (Ruby)
3. The PATH Environment Variable
Note: we highly recommend removing drivers from PATH and using Selenium Manager if possible.
This option first requires manually downloading the driver (See Quick Reference Section for links).
This is a flexible option to change location of drivers without having to update your code, and will work on multiple machines without requiring that each machine put the drivers in the same place.
You can either place the drivers in a directory that is already listed in PATH, or you can place them in a directory
and add it to PATH.
To see what directories are already on PATH, open a Terminal and execute:
echo $PATH
If the location to your driver is not already in a directory listed, you can add a new directory to PATH:
echo 'export PATH=$PATH:/path/to/driver' >> ~/.bash_profile
source ~/.bash_profile
You can test if it has been added correctly by checking the version of the driver:
chromedriver --version
To see what directories are already on PATH, open a Terminal and execute:
echo $PATH
If the location to your driver is not already in a directory listed, you can add a new directory to PATH:
echo 'export PATH=$PATH:/path/to/driver' >> ~/.zshenv
source ~/.zshenv
You can test if it has been added correctly by checking the version of the driver:
chromedriver --version
To see what directories are already on PATH, open a Command Prompt and execute:
echo %PATH%
If the location to your driver is not already in a directory listed, you can add a new directory to PATH:
setx PATH "%PATH%;C:\WebDriver\bin"
You can test if it has been added correctly by checking the version of the driver:
chromedriver.exe --version
If your PATH is configured correctly above,
you will see the version printed like:
ChromeDriver 111.0.5563.64 (c710e93d5b63b7095afe8c2c17df34408078439d-refs/branch-heads/5563@{#995})
If it is not found, you’ll see:
chromedriver.exe : The term 'chromedriver.exe' is not recognized as the name of a cmdlet, function, script file, or operable program
or
chromedriver: command not found
4. Hard Coded Location
Note: we highly recommend not directly referencing the drivers and using Selenium Manager if possible.
Similar to Option 3 above, you need to manually download the driver (See Quick Reference Section for links). Specifying the location in the code itself has the advantage of not needing to figure out Environment Variables on your system, but has the drawback of making the code much less flexible.
System.setProperty("webdriver.chrome.driver","/path/to/chromedriver");
ChromeDriver driver = new ChromeDriver();from selenium.webdriver.chrome.service import Service
from selenium import webdriver
service = Service(executable_path="/path/to/chromedriver")
driver = webdriver.Chrome(service=service)var driver = new ChromeDriver(@"C:\WebDriver\bin");service = Selenium::WebDriver::Service.chrome(path: '/path/to/chromedriver')
driver = Selenium::WebDriver.for :chrome, service: serviceconst {Builder} = require('selenium-webdriver');
const chrome = require('selenium-webdriver/chrome');
const service = new chrome.ServiceBuilder('/path/to/chromedriver');
const driver = new Builder().forBrowser('chrome').setChromeService(service).build();import org.openqa.selenium.chrome.ChromeDriver
fun main(args: Array<String>) {
System.setProperty("webdriver.chrome.driver", "/path/to/chromedriver")
val driver = ChromeDriver()
}Quick Reference
| Browser | Supported OS | Maintained by | Download | Issue Tracker |
|---|---|---|---|---|
| Chromium/Chrome | Windows/macOS/Linux | Downloads | Issues | |
| Firefox | Windows/macOS/Linux | Mozilla | Downloads | Issues |
| Edge | Windows/macOS/Linux | Microsoft | Downloads | Issues |
| Internet Explorer | Windows | Selenium Project | Downloads | Issues |
| Safari | macOS High Sierra and newer | Apple | Built in | Issues |
Note: The Opera driver no longer works with the latest functionality of Selenium and is currently officially unsupported.
Next Step
Create your first Selenium script